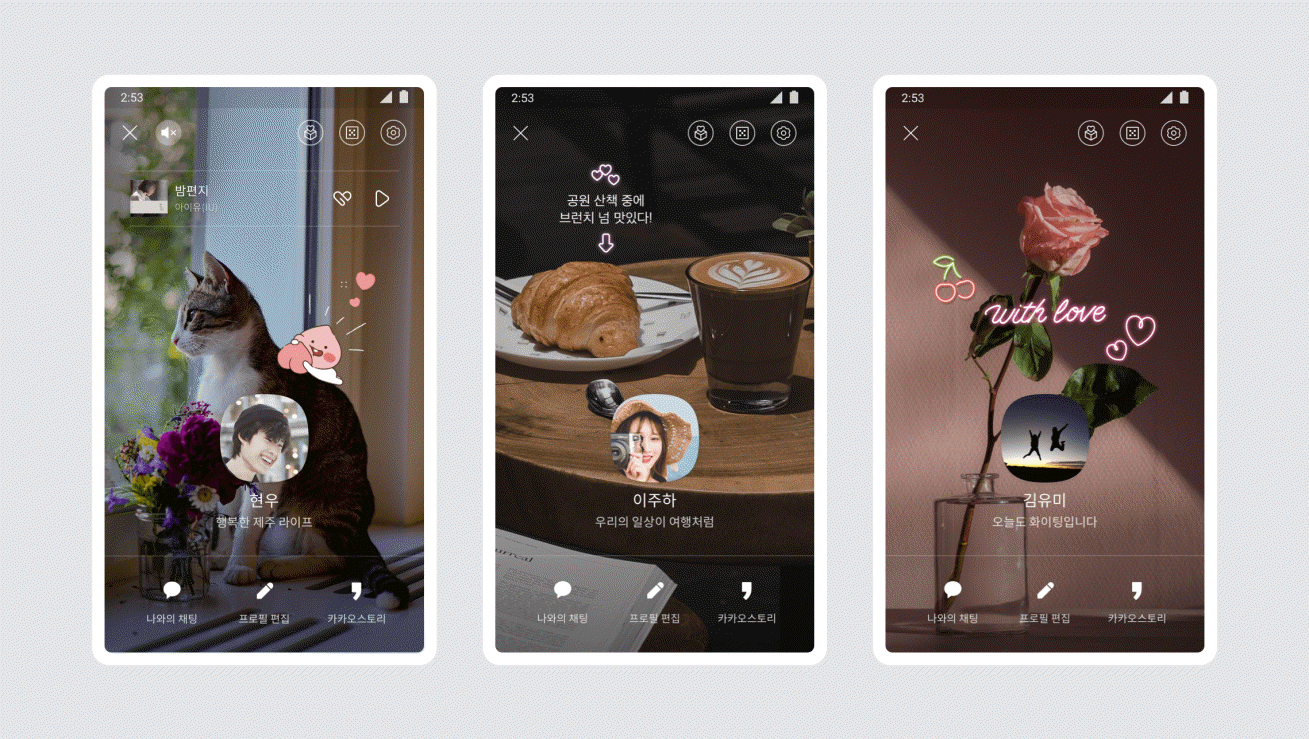안녕하세요, 솔라윈즈입니다.스팀데크 64GB를 구매한 후 SSD 교체를 위해 1TB를 주문하고 기다리는 동안 지루해서 그동안 무엇을 할지 알아보고 마이크로소프트에서 스팀데크에서 Xbox XBOX 클라우드 게임을 즐길 수 있도록 공식 지원을 하게 된다는 것을 알고 직접 적용해 보았습니다.그런데 공식 지원이라는 말이 무색할 정도로 설정 가이드를 계속 읽어보니, ‘컴퓨터를 다루기에 능숙하지 않으면 쉽지 않다’고 생각할 정도로 복잡해 보였어요?물론 막상 해보니 정말 별거 아니었지만 복잡하고 어려워 보이는 가이드로 인해 포기하시는 분들이 계실 것 같아서 쉽게 보고 따라할 수 있도록 스팀덱 Xbox XBOX 클라우드 게임 환경설정 방법을 알려드리려고 준비해봤습니다. 순서대로 보고 따라하면 누구나 성공적인 세팅을 할 수 있습니다.준비물우선 준비물로는 당연하지만 스팀 데크 본체와 Xbox 게임 패스 얼티밋, 이 두 가지가 필요합니다. 추가적으로 블루투스 키보드, 마우스가 있으면 훨씬 편하지만 없어도 진행하는 데 전혀 문제가 되지 않기 때문에 없는 것을 굳이 준비할 필요가 없습니다.흉내내다전원 버튼을 누르면 표시되는 팝업 창에서 [데스크탑] 모드]를 선택하여 바탕화면 모드로 들어갑니다.2. 전환이 완료되면 왼쪽 하단에 표시되는 아이콘 중 “Discover Software Center”를 클릭하여 왼쪽 상단에 표시되는 Search란에 “egde”로 검색 “Microsoft Edge”를 설치합니다.이때 키보드, 마우스가 없으면 ‘X’ 버튼을 눌러 가상 키보드를 호출할 수 있고, X를 눌렀는데도 반응이 없으면 메뉴 버튼(삼선)을 길게 누르고 있으면 컨트롤러 동작 셋이 Desktop으로 바뀌어 사용 가능한 상태로 전환됩니다.3. 엣지 설치가 끝나면 Windows에서 ‘시작’에 해당하는 ‘Application Launcher’로 이동하여 Internet->Microsoft Edge를 우클릭(STEAM키+L2 또는 긴 터치 입력)->Add to Steam을 순서대로 진행해 줍니다.4. 다시 Application Launcher를 눌러 System->Konsole을 눌러 콘솔 화면을 보여줍니다.콘솔 화면이 뜨면 flatpak -user override -filesystem=/run/udev:room.microsoft.Edge를 그대로 써서 Enter 키를 입력하고 에러 메시지가 뜨면 입력에 별다른 문구가 뜨지 않으면 콘솔을 종료하면 됩니다.이어서 바탕화면에 표시되는 “Return to Gaming Mode”를 선택하여 바탕화면 모드를 종료합니다.5. 전환이 끝나면 B버튼 라이브러리에 가보면, Microsoft Edge가 추가된 것을 확인할 수 있습니다. 해당 항목을 선택하여 설정(톱니바퀴) -> 속성 -> 바로가기 이름을 구분하기 쉽도록 Xbox Cloud Gaming으로 변경합니다.물론 꼭 이 이름으로 변경할 필요는 없기 때문에 쓰고 싶은 이름이 있다면 자유롭게 사용해도 됩니다.6. 이름을 변경한 경우에는 아래로 스크롤을 해보면 ‘시작 옵션’ 항목이 표시됩니다. 기존 내용은 지우지 않고 그대로 둔 상태에서 오른쪽 끝으로 이동한 후 한 칸 띄우고 –window-size-1024,640–force-device-scale-factor=1.25–device-scale-factor=1.25-kiosk” http://www.xbox.com/play’ 라고 씁니다. 자동으로 저장되기 때문에 따로 저장할 것은 없습니다.7. 아까 톱니바퀴 아이콘 옆에 있는 컨트롤러 아이콘을 클릭합니다. 그러면 레이아웃 관련 메뉴가 보이는데 그 안에서 ‘현재 레이아웃’을 누르시면 됩니다. 이후 커뮤니티 레이아웃에서 “XBOX Cloud Navigator with Gamepad”를 다운로드하고 X버튼을 눌러 적용(바인딩)시킵니다.정상적으로 반영되어 있으면 현재 레이아웃이 변경된 것을 확인할 수 있습니다.8. 기본 세팅은 여기까지고 스팀데크에서 Xbox 클라우드 게임을 실행해서 마음껏 플레이하시면 됩니다. 만약 실행했는데 한국어가 되지 않는다면 맨 아래로 스크롤하여 지구 모양 아이콘을 클릭하여 한국어(대한민국)로 바꿔주시면 정상적으로 한글이 표시되는 것을 볼 수 있습니다.그리고 제목을 선택해서 즐기려고 하면 컨트롤러 관련 경고 화면이 뜨는데요. 여기서 화면을 터치하지 않고 물리 버튼을 누르면 정상적으로 레이아웃이 반영됩니다. 처음에는 아무것도 모르고 터치 입력으로 넘어갔더니 컨트롤러 바인딩이 잘 되지 않는 문제가 발생했습니다.끝내고.지금까지 기본적인 환경 설정 방법을 알려드렸습니다. 아직 베타 버전이라 과정이 복잡하지만 정식 버전이 나오면 간단하게 터치 한 번으로 설치를 끝낼 수 있지 않을까 싶습니다. 그러니 급하지 않으시다면 천천히 기다리시면 될 것 같고, 저처럼 빨리 해보고 싶으시면 위에서 말씀드린 대로 천천히 따라하시면 문제없이 실행되는 것을 확인하실 수 있을 것 같습니다.그리고 이렇게 세팅을 마치고 직접 플레이 해본 결과 스팀 게임, 소형 PC, PS5 리모트 등도 함께 사용한다면 모를까 단순히 이를 목적으로 스팀 덱 기기를 구매한다면 스마트폰+안드로이드 패드의 조합이 훨씬 쾌적하고 경제적이기 때문에 그쪽을 추천하고 싶네요. 그럼 읽어주셔서 감사합니다.